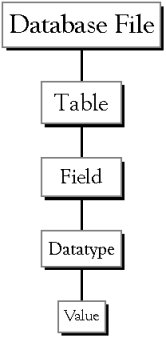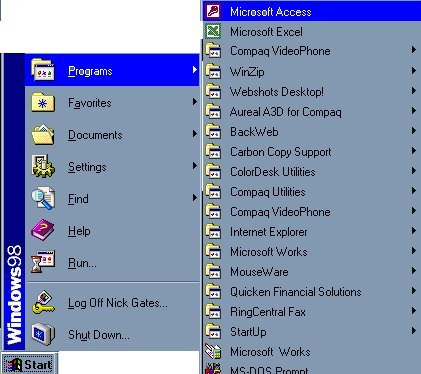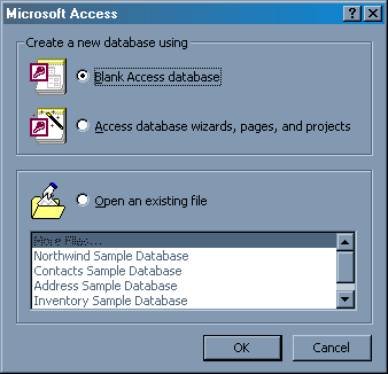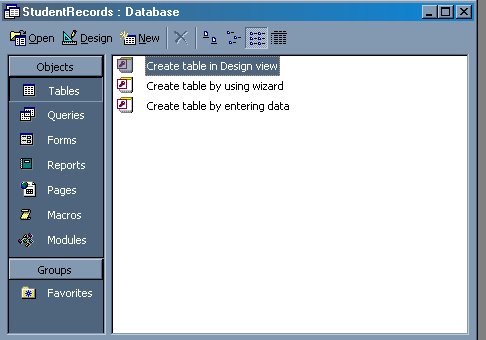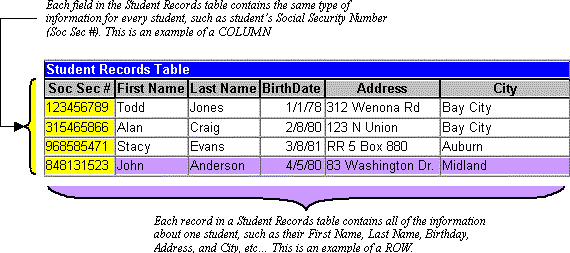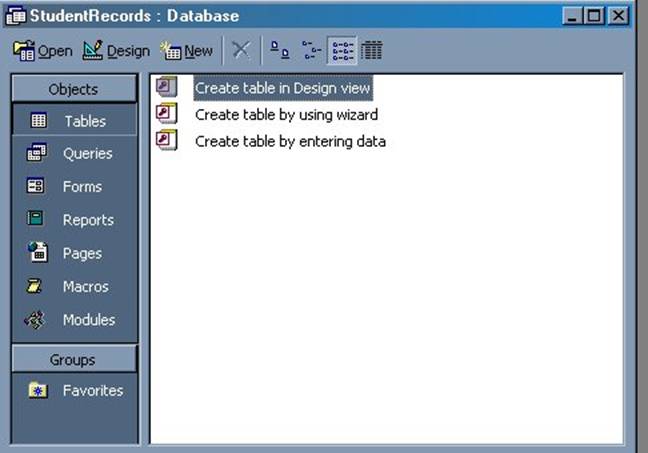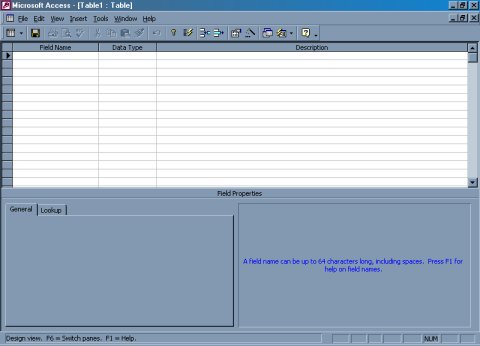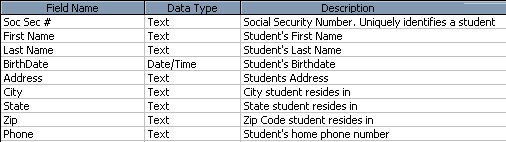Web Developer 2
Barebones Microsoft
Access
Microsoft Access is a powerful
program to create and manage your databases. It has many built in features to
assist you in constructing and viewing your information. Access is much more
involved and is a more genuine database application than other programs such as
Microsoft Works.
This tutorial will help you get started with Microsoft Access and may solve some
of your problems, but it is a very good idea to use the Help Files that come
with Microsoft Access, or go to Microsoft's web site located at
http://microsoft.com/office/access/default.htm for further assistance.
First of all you need to understand how Microsoft Access breaks down a database.
Some keywords involved in this process are: Database File, Table, Record,
Field, Data-type. Here is the Hierarchy that Microsoft Access uses in
breaking down a database.
|
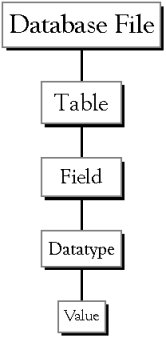
|
Database File: This is your main file
that encompasses the entire database and that is saved to your hard-drive or
floppy disk.
Example) StudentDatabase.mdb |
|
Table:A table is a collection of data
about a specific topic. There can be multiple tables in a database.
Example #1) Students
Example #2) Teachers |
|
Field:Fields are the different categories
within a Table. Tables usually contain multiple fields.
Example #1) Student LastName
Example #2) Student FirstName |
|
Datatypes:Datatypes are the properties of
each field. A field only has 1 datatype.
FieldName) Student LastName
Datatype) Text |
This tutorial will help you get started with Microsoft Access and may solve some
of your problems, but it is a very good idea to use the Help Files that come
with Microsoft Access (or any program you use for that matter), or go to
Microsoft's web site located at
http://microsoft.com/office/access/default.htm for further assistance.
Starting Microsoft Access
- Double click on the Microsoft Access icon on the
desktop.

- Click on Start --> Programs --> Microsoft Access
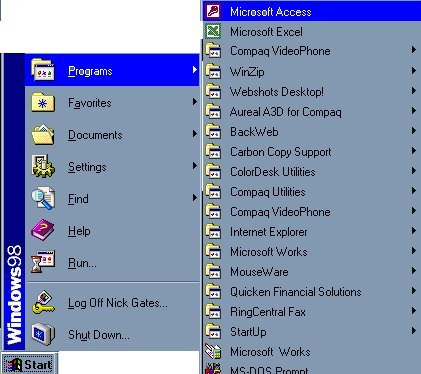
Creating New, and Opening Existing
Databases
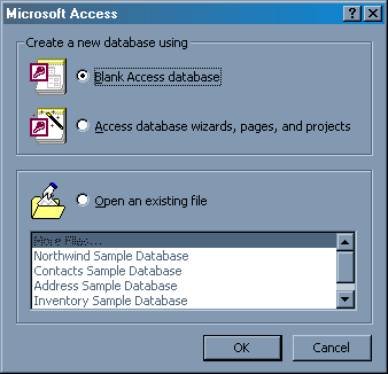
The above
picture gives you the option to:
- Create a New Database from scratch
- Use the wizard to create a New
Database
- Open an existing database
o
The white box gives you the most recent databases you have used.
If you do not see the one you had created, choose the More Files option and hit
OK. Otherwise choose the database you had previously used and click OK.
Create a
database using the Database Wizard
1.
When Microsoft Access first starts up, a dialog box is automatically
displayed with options to create a new database or open an existing one. If this
dialog box is displayed, click Access Database Wizards, pages, and projects
and then click OK.
If you have already opened a database or closed the dialog box that displays
when Microsoft Access starts up, click New Database on the toolbar.
2.
On the Databases tab, double-click the icon for the kind of
database you want to create.
3.
Specify a name and location for the database.
4.
Click Create to start defining your new database
Create a database
without using the Database Wizard
1.
When Microsoft Access first starts up, a dialog box is automatically
displayed with options to create a new database or open an existing one. If this
dialog box is displayed, click Blank Access Database, and then click
OK.
If you have already opened a database or closed the dialog box that displays
when Microsoft Access starts up, click New Database on the toolbar, and
then double-click the Blank Database icon on the General tab.
2.
Specify a name and location for the database and click Create.
(Below is the screen that shows up following this step)
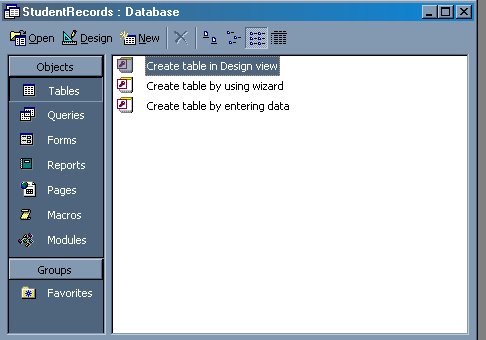
Tables
A table is a collection of data about a specific
topic, such as students or contacts. Using a separate table for each topic means
that you store that data only once, which makes your database more efficient,
and reduces data-entry errors.
Tables organize data into columns (called fields) and rows (called
records).
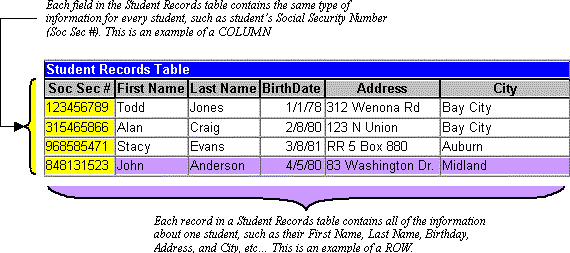
Create a Table from scratch in
Design view
1.
If you haven't already done so, switch
to the Database Window You can press F11 to switch to the Database window from
any other window.
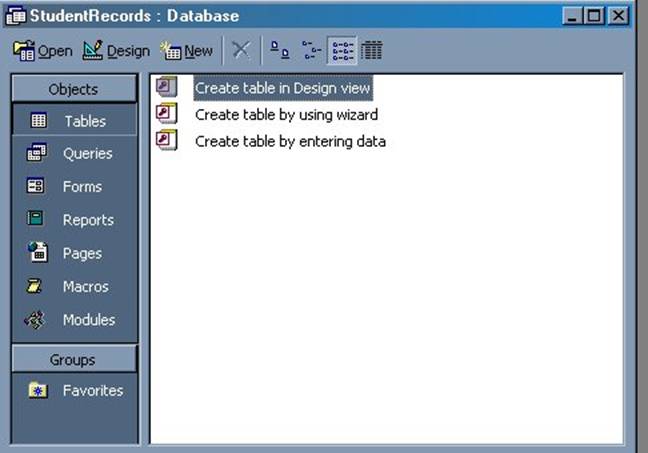
2.
Double-Click on "Create table in
Design view".
(DESIGN VIEW)
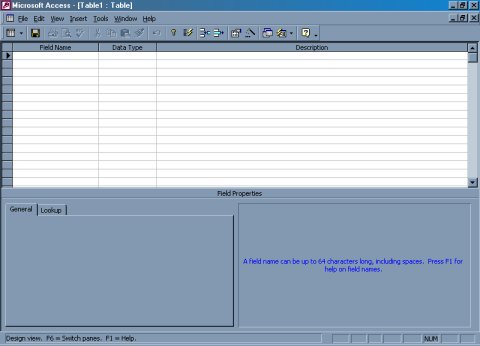
3.
Define each of the fields in your
table.
o
Under the Field Name column, enter the
categories of your table.
o
Under Data Type column, enter the type
you want for you categories.
§
The attribute of a variable or field
that determines what kind of data it can hold. For example, in a Microsoft
Access database, the Text and Memo field data types allow the field to store
either text or numbers, but the Number data type will allow the field to store
numbers only. Number data type fields store numerical data that will be used in
mathematical calculations. Use the Currency data type to display or calculate
currency values. Other data types are Date/Time, Yes/No, Auto Number, and OLE
object (Picture).
o
Under the Description column, enter the
text that describes what you field is. (This field is optional).
o
For our tutorial enter the following
items:
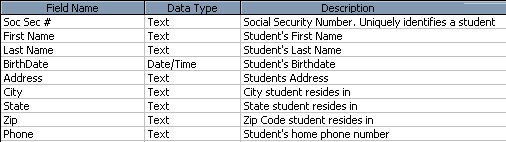
Primary Key
- One or more fields (columns) whose
value or values uniquely identify each record in a table. A primary key does
not allow Null values and must always have a unique value. A primary key is
used to relate a table to foreign keys in other tables.
- NOTE: You do not have to
define a primary key, but it's usually a good idea. If you don't define a
primary key, Microsoft Access asks you if you would like to create one when
you save the table.
- For our tutorial, make the Soc
Sec # field the primary key, meaning that every student has a
social security number and no 2 are the same.
- To do this, simply select the Soc
Sec # field and select the primary key button

- After you do this, Save the table